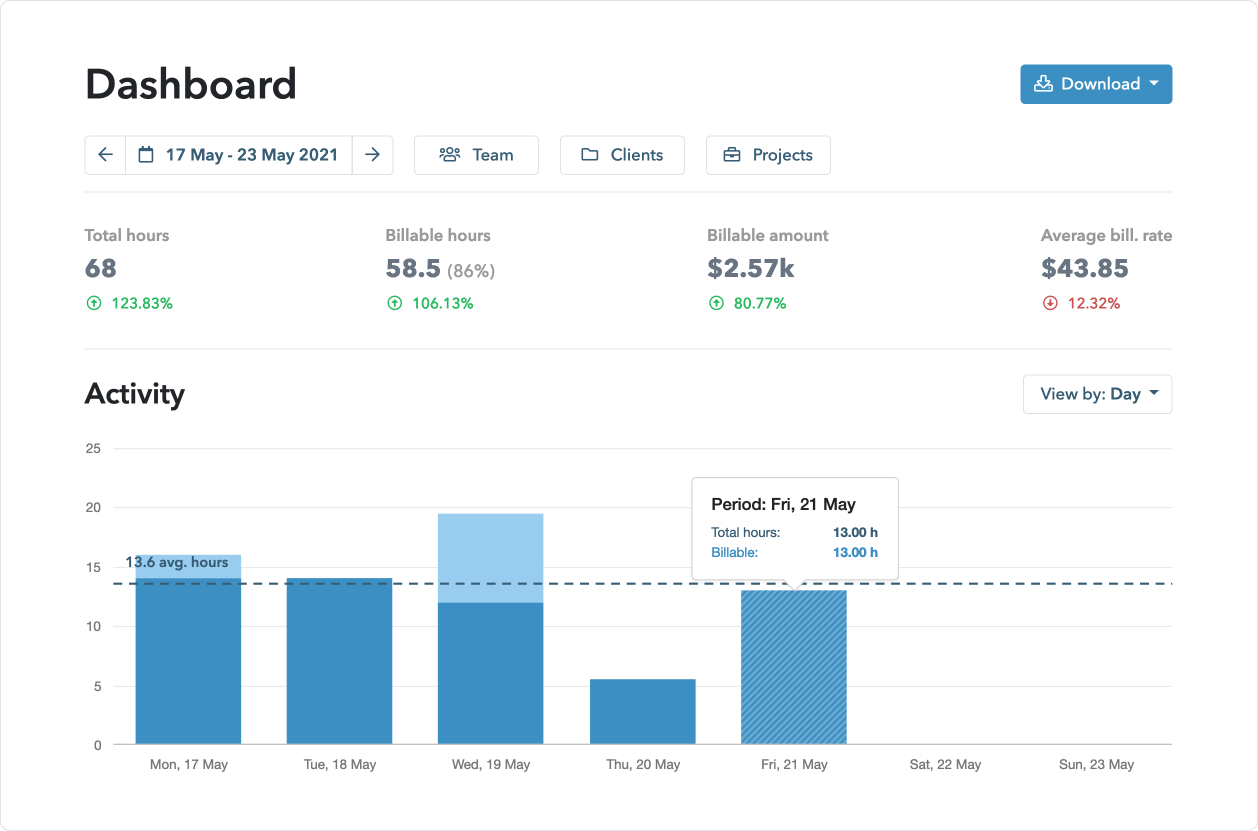
In 99 out of 100 cases you will need to send your time tracking reports to one of these people:
Be transparent with your client, prove yourself to your boss, inspire your team and improve your productivity. Achieve it all this plus save loads of time in the process by easily creating time tracking reports.
All reports have filtering so you can always show just the data that is important to you. You can also print reports to PDFs for easy sharing or export them in XLS to make your own reports and set up advanced calculations.
What matters most of all, My Hours reports are easy to use and flexible.
Time reports are usually used for two things when regarding your clients:
At the end of the month, you simply create the report and bill your clients with ease. Send them your time reports and give a sense of reassurance of what they are getting for their money.
Sending your time tracking report will improve the transparency and most customers will love the fact that you tell them how you spent your time on the project.

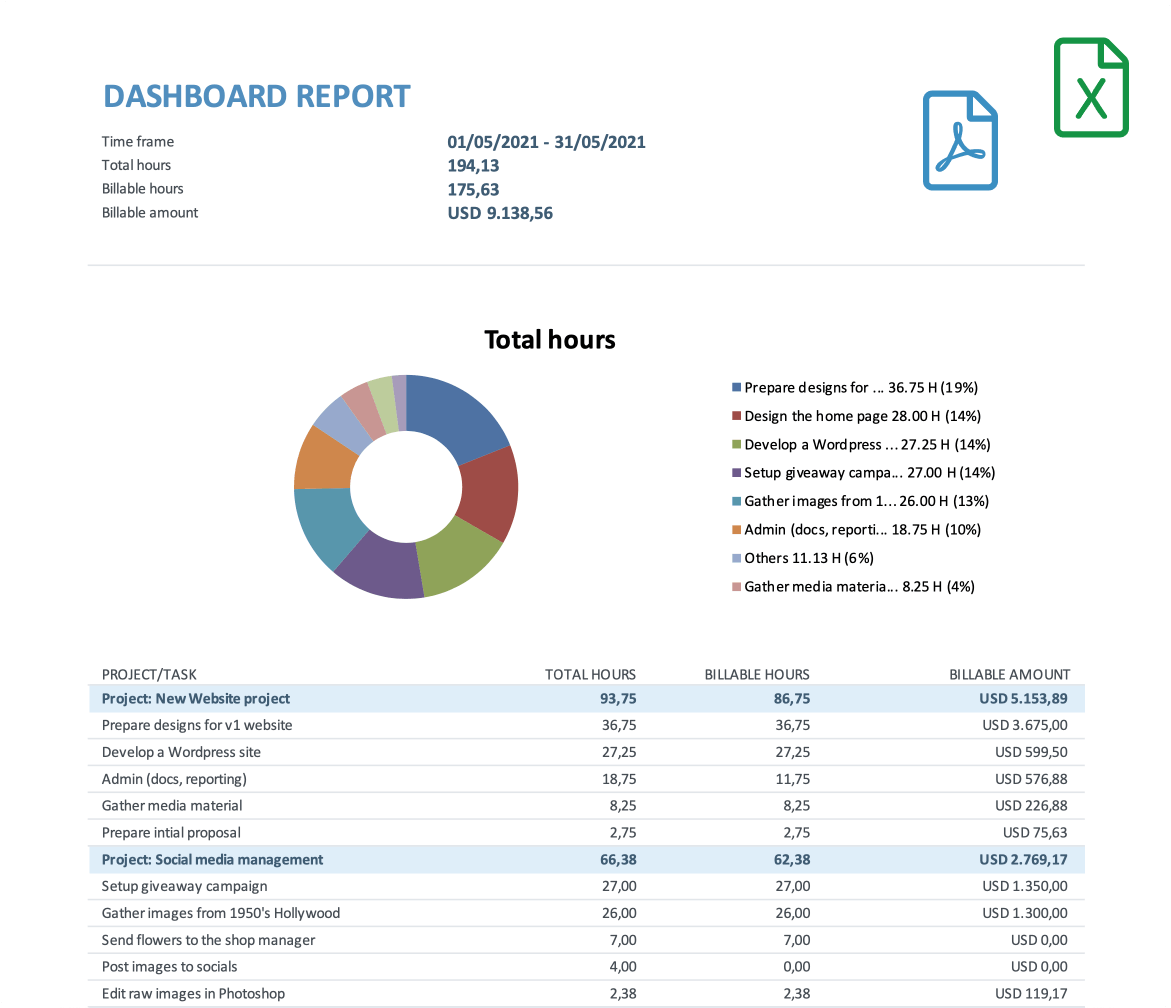
At one point or another, you will have to report your work to your superiors. Get rid of the stress surrounding the meeting with a report that shows you exactly what you were working on. Plus, it’s always easier to present your work if you have some visual representations of your time on the job. Provide genuine backup to your boss and openly discuss your productivity and workload.
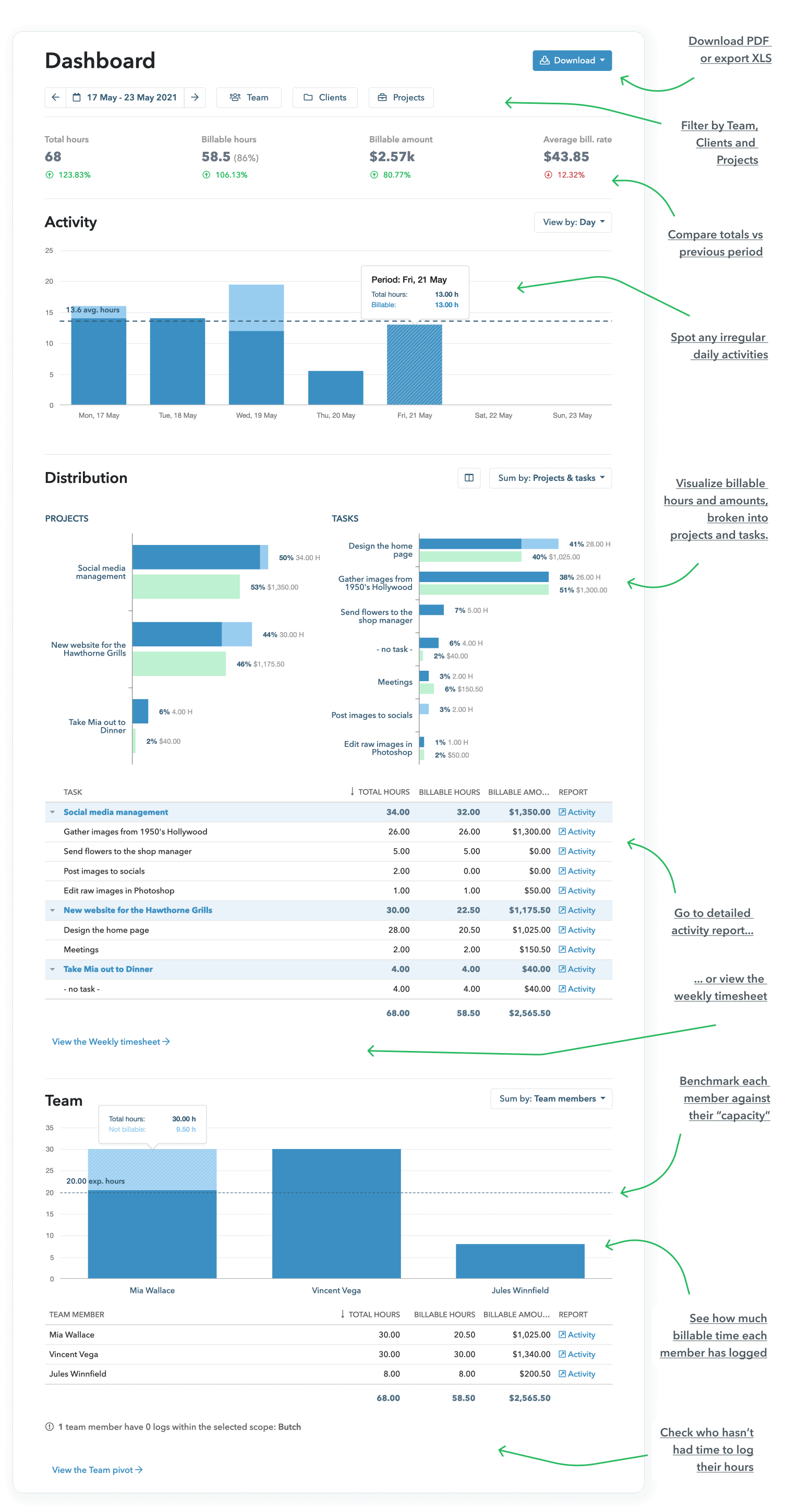
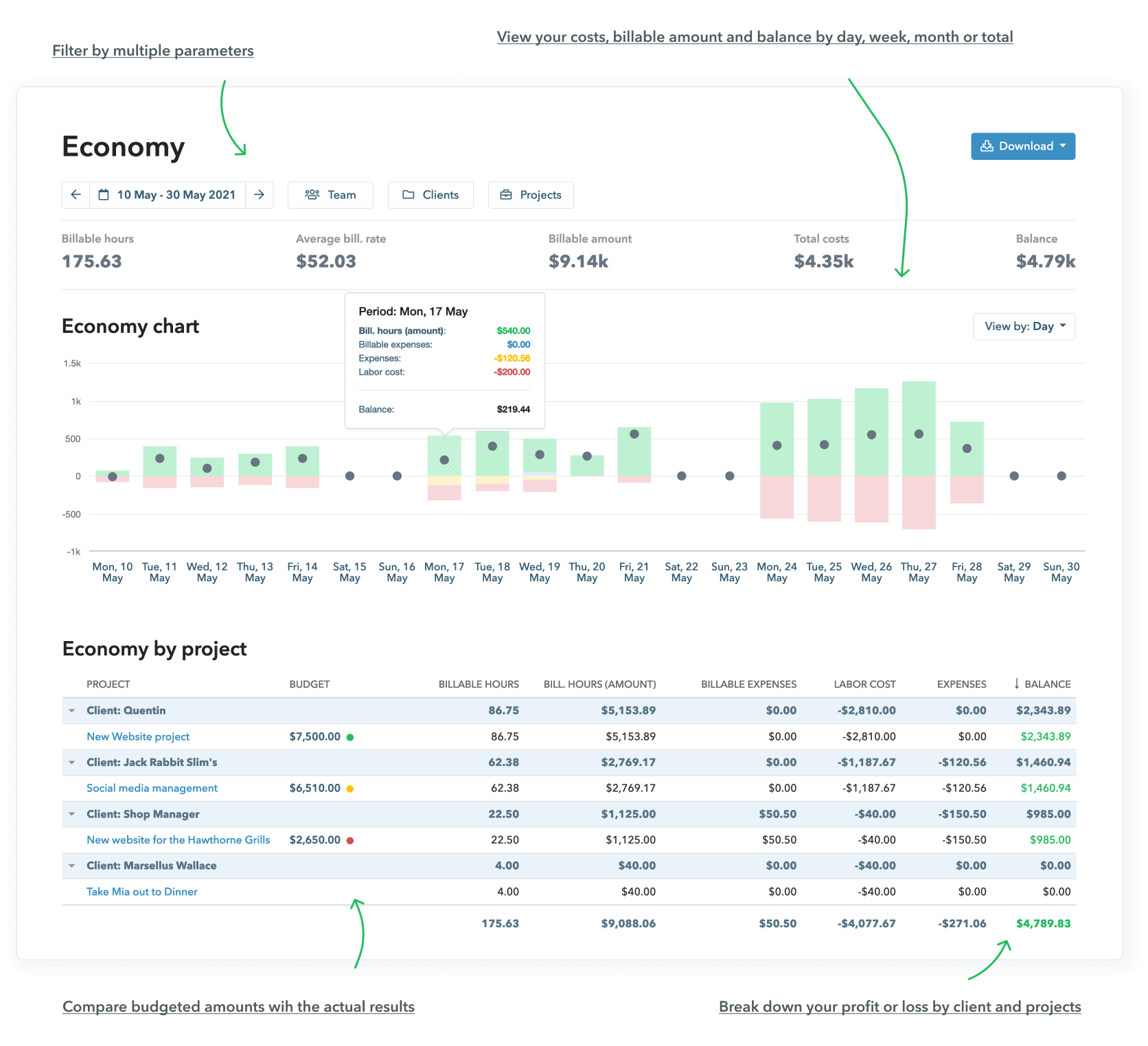
It’s always good to know how you and your team are spending your time at work. You should always have a clear view of who is working on what task and what project so you can appropriate the workloads in your team accordingly.
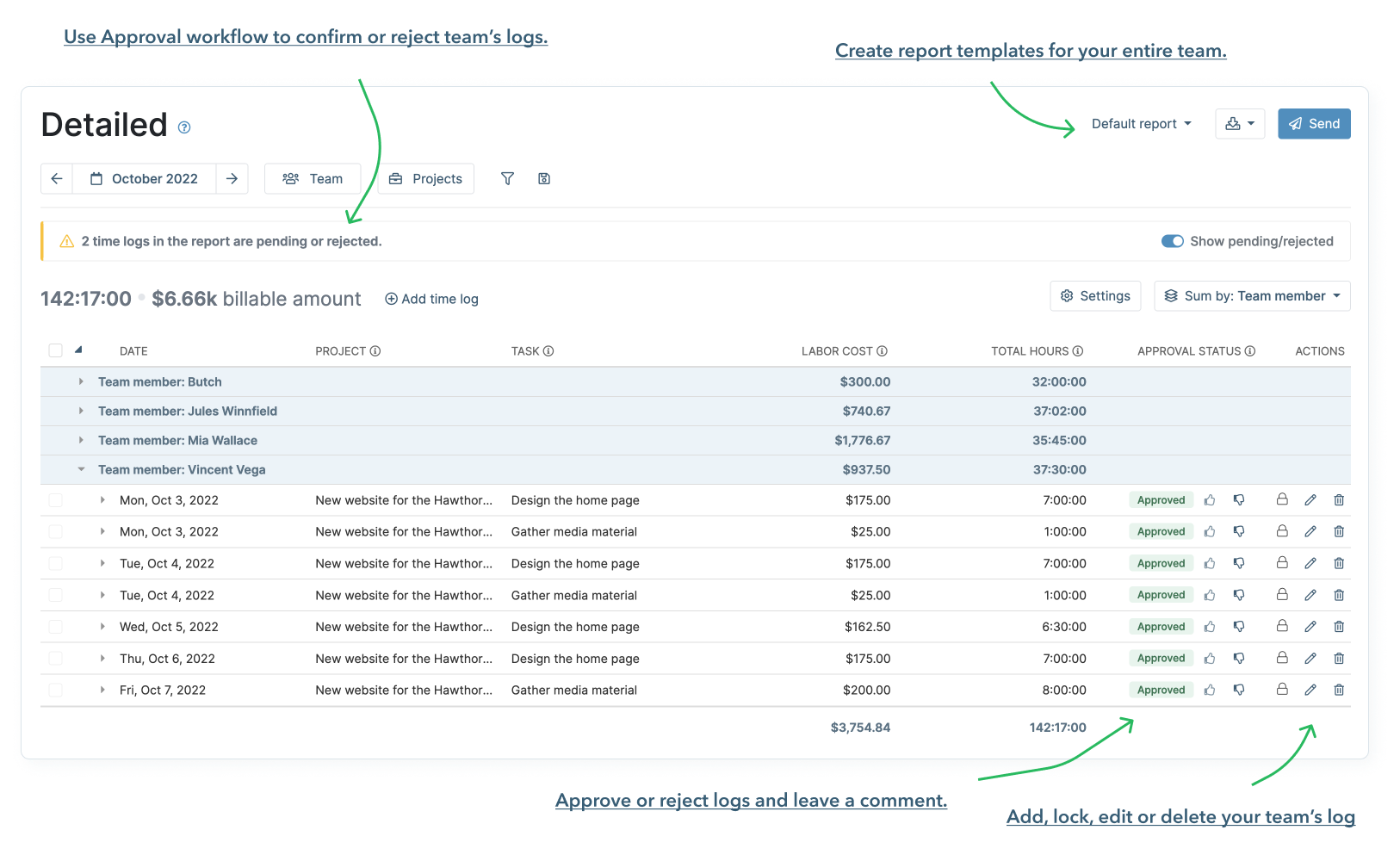
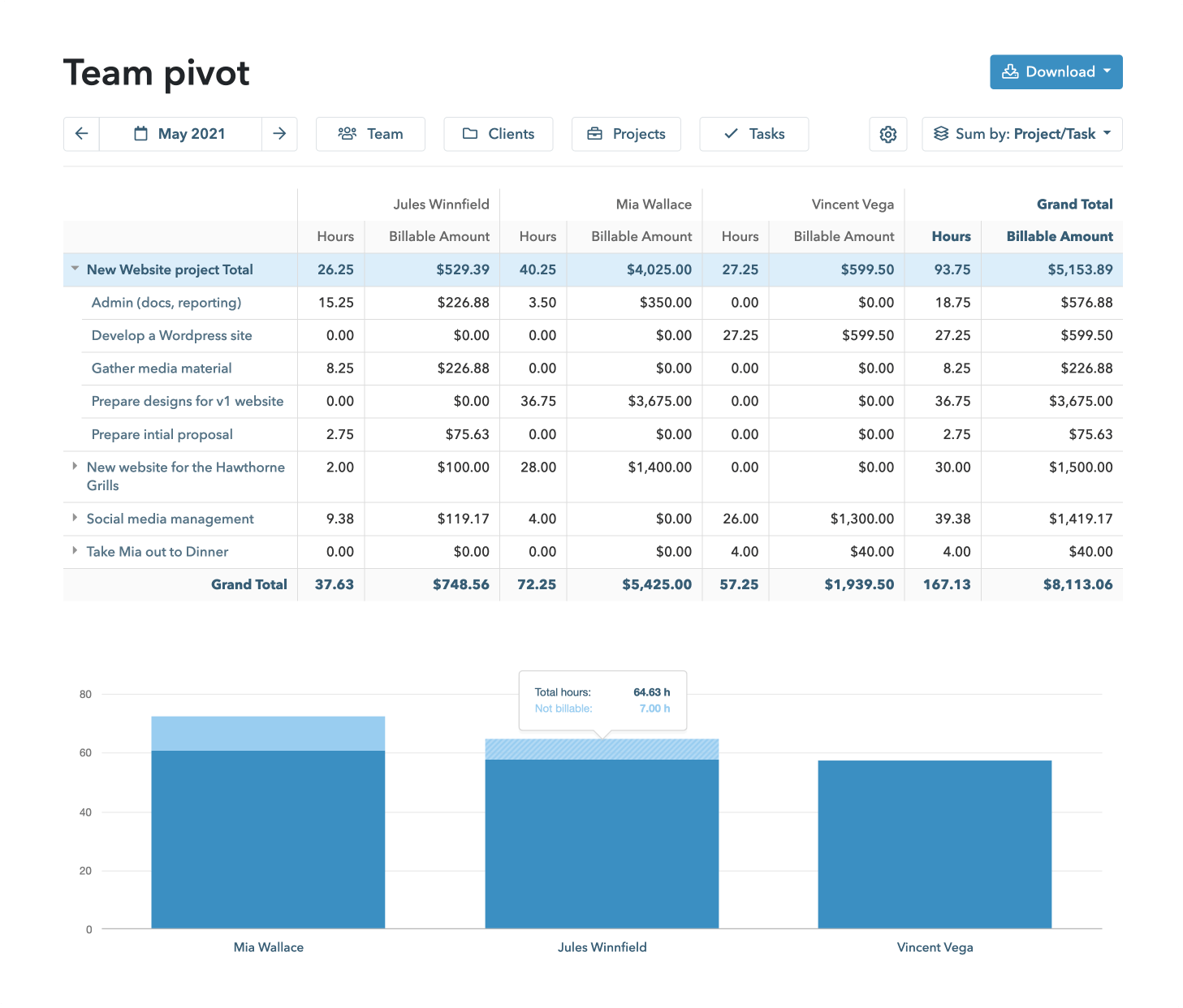

My Hours offers a wide array of reporting capabilities. You can filter by any property, customize the displayed information and edit anything out of the ordinary.
On top of that all reports support XLS export so you can dig deeper in your spreadsheet software (like Excel or Sheets).
In case you have any questions around reporting, or anything else for that matter, you can always ask our friendly support team. They'll be happy to help.
.svg)
.svg)